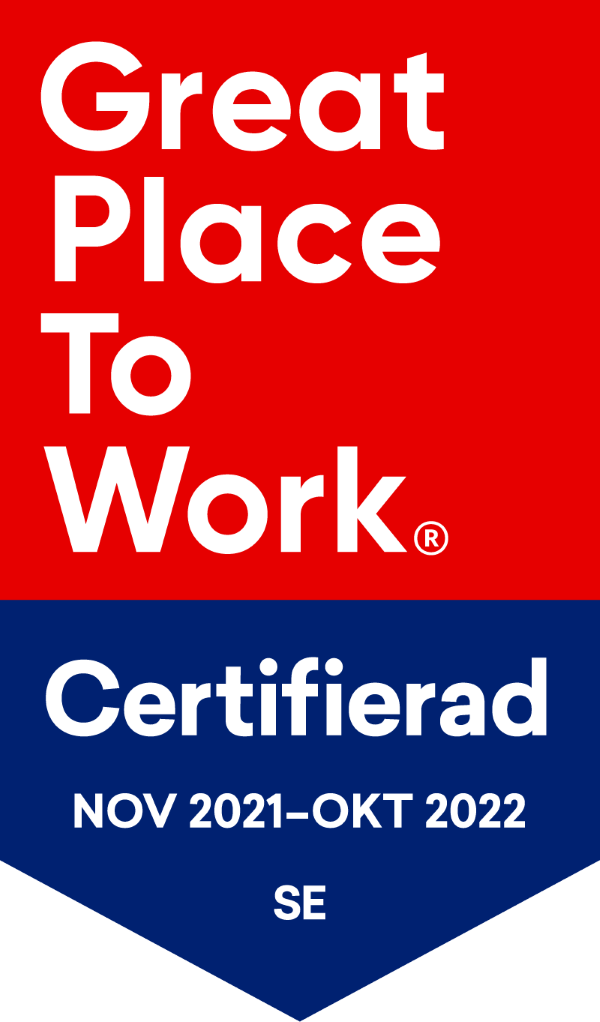Do a software audit in vScope and save hours of manual data collection
Tracking unwanted softwares is a challenging task for anyone working in an IT department. However, having access to an updated documentation of installed applications in the environment is critical for better control of licensing, security and compliance.
How to do it
In the first example we’re going to show how easy it is to list all applications with a certain name. This is relevant when doing a software audit, looking for applications with security vulnerabilities or that have been forbidden by organizational policy purposes. By using vScope for this you’ll save hours of time consuming scripting and manual data collection.
1. Build a table about ‘Applications’
Start off by going into Table Explorer. This is where we build reports and documentation about basically anything IT related.
Select ‘Create New Table’ and choose “Applications”:
The resulting table now shows all application (including KB-patches and updates) found by vScope.
To make it more relevant, add some columns about Vendor and Installations Count. This is how it looks for us:

2. Tell vScope what application you are looking for
Instead of showing all applications we can filter the table and only show the application(s) that we are looking. It is up to you to decide what is relevant or not. In this case, we will search for Adobe Flash applications that are installed across our network. The reason to this is all vulnerabilities that are continuously discovered. We don’t want it on our servers unless it is necessary.
We do this by using the filter panel
In the filter panel, add the filter *adobe flash* under the Name – Match* filter option. In your case, replace “adobe flash” with any other application name such as “Spotify”, “TeamViewer”, “Casino”… whatever fits your needs.
The result shows all applications matching “adobe flash”, its vendor and how many installations vScope has found.

3. Finishing the table by excluding a certain server
The result is good but we are not finished yet. In this case we’d like to exclude the Adobe installations that is on our development server “ISL-DEV01“.. In this case it is okay that flash is installed on this server. We’ll add another filter excluding all installations on the ISL-DEV01 server.
In the filter panel, exclude ISL-DEV01 by doing the following: Open up “Installed On”, enter ‘=’ in the search bar and search for “ISL-…” and click two times to exclude:
Done!

Conclusion – Fun, accurate and time saving!
So, evaluation: How long did it take us to go from thought to action? From “How many Adobe Flash installations do we have?” to “OK, seems as if we need to remove some…”?
Have any questions or need some help?
Our Customer Success team is always happy to assist! Just email us at customersuccess@infrasightlabs.com.
Subscribe to our Newsletter
Let us share product updates, news, and market insights directly to your inbox.